Running java application locally
Steps for running java application in your local machine
Before Starting
- I have wsl2 installed in my system and I am using my Linux environment to run this application. I also advised developers to use
- Linux environment as we will be going to use lot of command line stuff later.
- You can also run it in eclipse or other code editor for demo purposes.
Software needed :
Java
Maven
VS Code
Linux in WSL2
Sample Application
Let’s clone the sample application that we’ll be using in this module to our local development machine. Run the following commands in a terminal to clone the repo.
$ cd /path/to/working/directory
$ git clone https://github.com/spring-projects/spring-petclinic.git
$ cd spring-petclinic
Java and Maven version
Its the version of maven and java I am using.
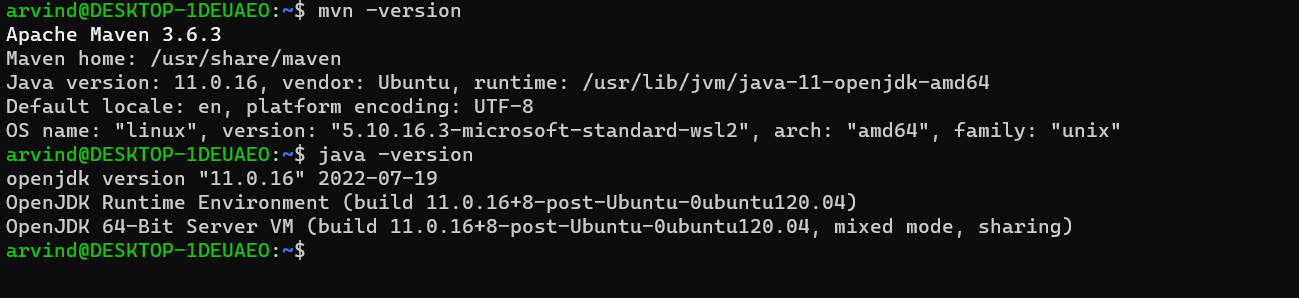
Steps to run application locally
-
Go to your directory where your application lies in command line. Like its my working directory.
arvind@DESKTOP-1DEUAEO:/mnt/c/Users/arvin/Desktop/spring-petclinic$ -
Run the application using
mvnw spring-boot:runcommand ormvn spring-boot:runcommand. It will takes some time to run application for first time. When I run this first time in my machine, it took almost 16 mins, so wait for a while.
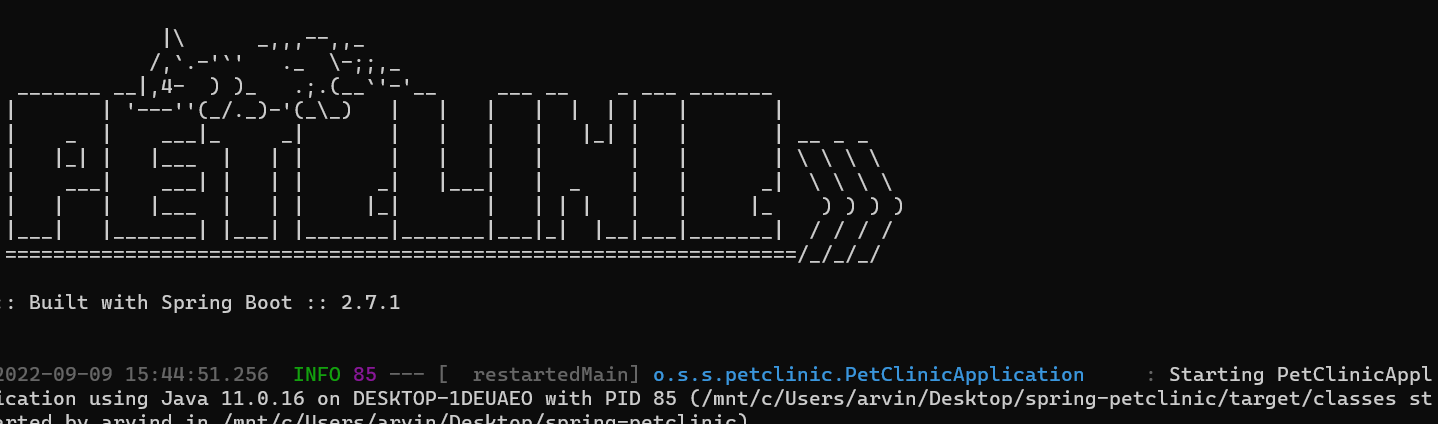
Note : If while running this command mvnw spring-boot:run if it is showing error, you have to install mvnw using this command mvn -N wrapper:wrapper and then try to run the prvious command again.
In wsl2, mvnw is still not working sometimes due to windows issue, then run this -
sudo apt install dos2unix
dos2unix mvnw
Now your mvnw will works properly.
- When you get this in your terminal, it means your application is started now. Now visit your
http://localhost:8080. - It will look something like this in your browser.
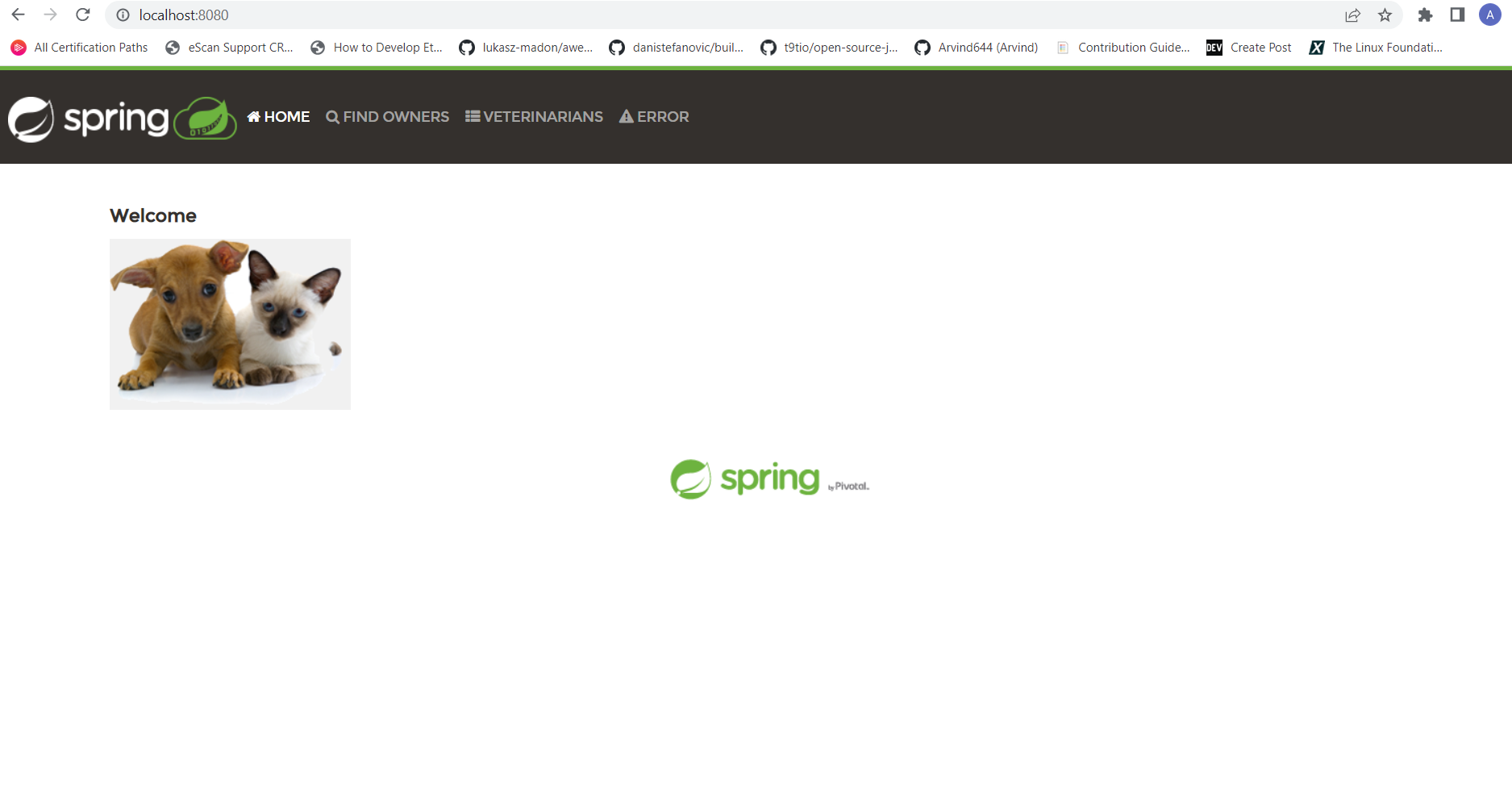
Errors
Error you can get while running the application.
You will get something like this which says execution failed and list some java files.
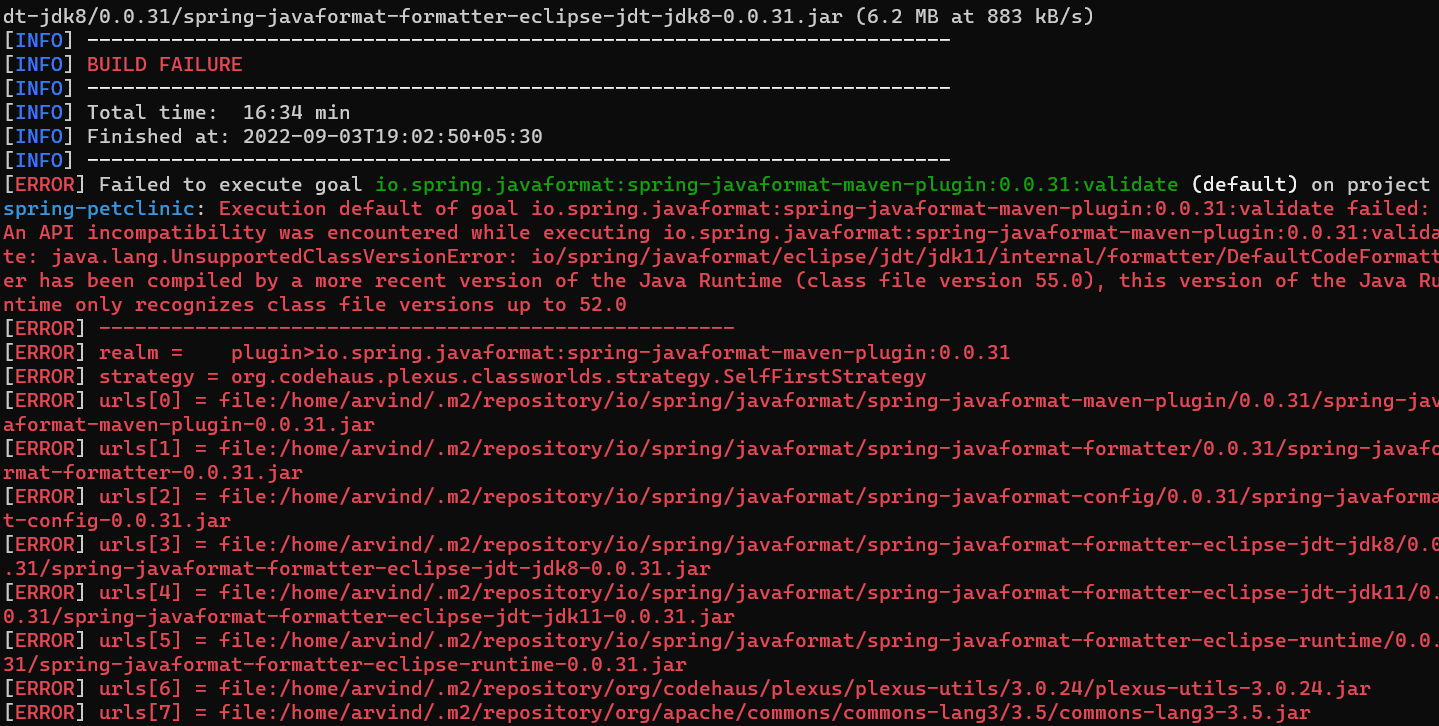
In this case, just open your application in vs code and convert it from CRLF to LF which you can find in the right bottom of the vscode.
Feedback
Was this page helpful?
Glad to hear it! Please tell us how we can improve.
Sorry to hear that. Please tell us how we can improve.